OBS Studio
SAMMI communicates with OBS via OBS Websocket (OBSWS), which allows you to remotely control and listen to OBS Studio events.
Install OBS Websocket #
SAMMI is now compatible with OBS websocket 5.0. As this version is still very new, please note that some of your extensions might not work with it until they have been updated.
OBS Studio 28 comes bundled with OBS Websocket 5.0. There is no need to download a separate plugin for it.
To ensure the 4.x version protocol is still supported, you can download the 4.9.1-compat plugin for OBS Studio 28 available at the link below.
Connect SAMMI to OBS Websocket #
Please note that there is no need to download OBS Websocket 5.0 if you are running OBS version 28 as it is bundled with the OBS install. You will only need to download the OBS 4.9.1-compat plugin if you wish to run OBS Websocket 4.
In your SAMMI click on OBS Connections at the bottom menu:
Name: Name of your OBS. The first OBS will always be Main and cannot be changed.Protocol: Choose the protocol your OBS Websocket is using. Choose obsws4 or obsws5 accordingly.IP: IP Address of the OBS Websocket. Unless you’re connecting to an OBS on another computer, it will be always127.0.0.1.Port: Port of the OBS Websocket. Must match the port in your OBS-Tools-Websocket Server Settings. By default, 4444 is the port for obsws4 and 4455 is the port for obsws5.Password: Password to authorize with OBS Websocket. Leave empty, unless you checked Enable Authorization in OBS-Tools-Websocket Server Settings. In that case the passwords must match.Auto Connect: Whether you want SAMMI to automatically connect to OBS Websocket on launchNon-Blocking: Leave unchecked unless you have difficulties connecting to OBS Websocket.-
Fetch OBS Data: Whether you want to fetch OBS Data (such as current scenes and their items) from this particular OBS Websocket connection.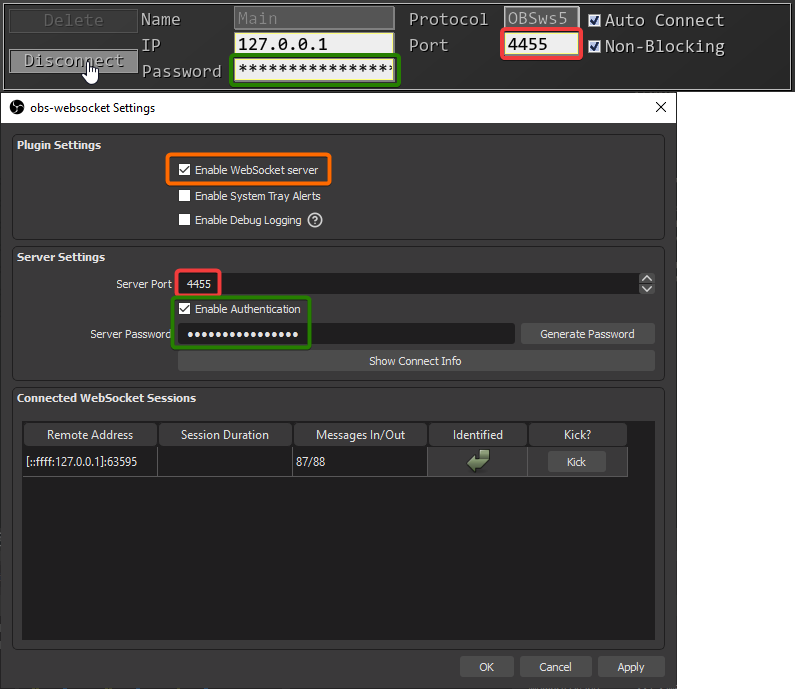
OBSWS settings in SAMMI and OBS must match
Once you press connect, you should see a yellow notification message OBS [Main Connected] and the status indicator for Main OBS in the left bottom corner should change from red to green.
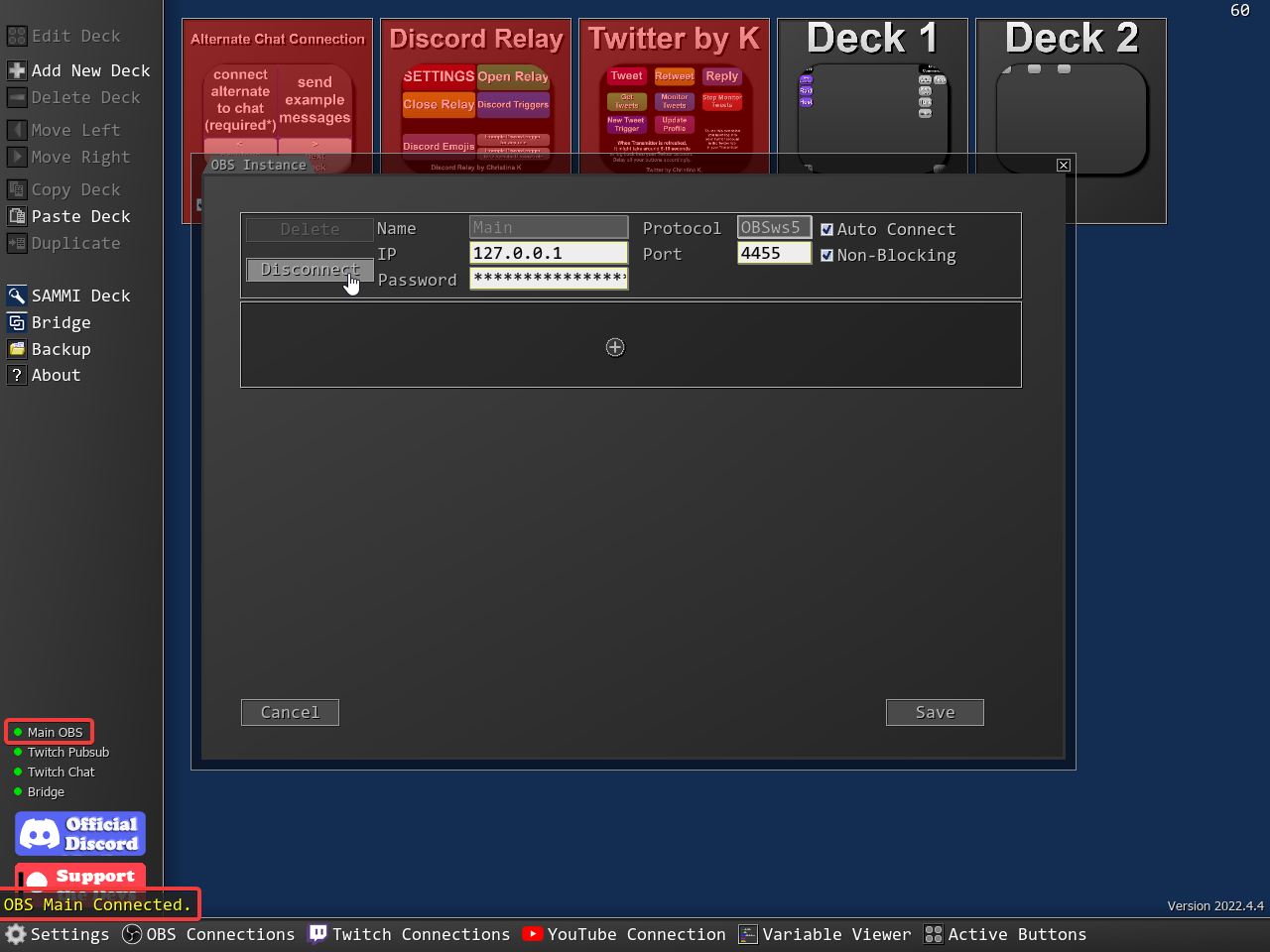
Connect SAMMI to multiple OBS Websockets #
You can connect SAMMI to multiple OBS Websockets, just add another connection in your OBS Connections settings.
You will need to manually select your OBS Name for all your OBS commands (if not using Main OBS connection), so SAMMI knows which OBS to send them to. OBS Name accepts variables as inserts as well.

Control OBS from SAMMI #
You can remotely control your OBS Studio with SAMMI OBS commands.
1. Navigate to an existing deck or click on Add a new deck in your SAMMI
2. Right click on an empty grid and select Create Button
3. Click on the and add your OBS command(s)
- Example 1: Switch to previous scene
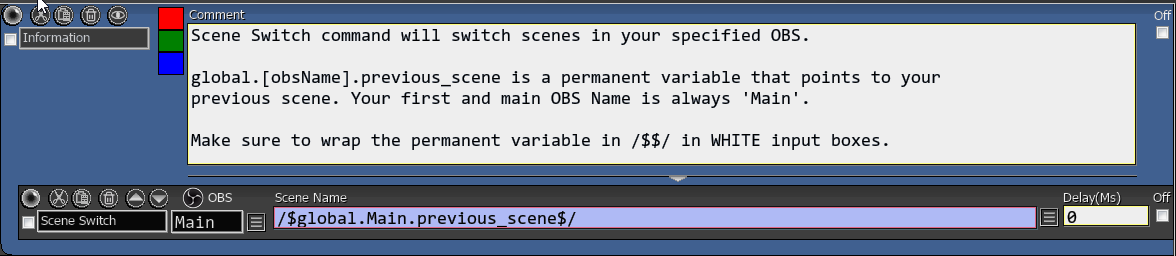
Switch to previous scene
- Example 2: Change text in your Text (GDI+) source in OBS

Change text in your Text (GDI+) source
- Example 3: Change position of a source

Change source position
4. Click Save in your edit button screen and then Save again in your deck. This is an important step to save your button!
5. Press the button in your SAMMI Deck while connected to OBS to execute the command(s).
Permanent Variables
Once you’re connected to OBS Websocket, SAMMI provides you with some useful permanent variables that you can use in your commands.
All OBS variables are saved in global.[obsName] object.
If you’re using only one single OBS connection, your variables will be always saved in global.Main, for example global.Main.connected.
| Variable | Explanation |
|---|---|
global.[obsName].connected |
Whether you’re connected to your selected OBS Name, 1 = connected, 0 = not connected |
global.[obsName].current_scene |
Your selected OBS current scene |
global.[obsName].previous_scene |
Your selected OBS previous scene |
Listen to OBS events in SAMMI #
You can trigger buttons in your SAMMI by listening to events in your OBS Studio, such as switching to a new scene or enabling a studio mode.
You can find a detailed guide to setting up your OBS triggers in our Triggers-OBS section.