Twitch
SAMMI can connect to your Twitch account, remotely control it and listen to events in your stream.
Link a single Twitch account #
We need to authorize SAMMI to interact with your Twitch account.
- In SAMMI click on Twitch Connections button.
- Click on Open URL which should open a new browser window and redirect you to Twitch to authorize SAMMI.
- Press Authorize and wait to be redirected again to see
All good, you can go back to SAMMI nowmessage in your browser. -
Back in SAMMI you should now see your Twitch account in the list!
Linked Twitch account’s settings:

Join chat under this name- all your Twitch chat messages and whispers from SAMMI will be sent under this Twitch account’s nameJoin channel- whether you want to join this Twitch account’s chat and listen for chat messagesListen for- check all events you wish to listen for and received triggers for. Some events will be greyed out if you’re not affiliate.Revoke Token- disconnect your Twitch account from SAMMI- (only if affiliate)
Edit Channel Points- allows you to create, modify and delete all your current channel points
Twitch Connections General Settings
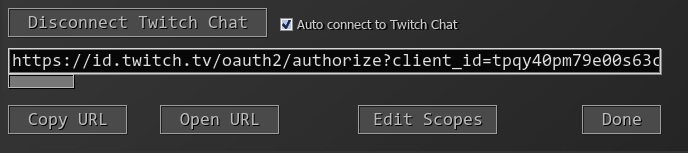
Connect/Disconnect Twitch Chat- connect to Twitch chat to be able to receive and send chat messagesAuto connect to Twitch Chat- check this if you want SAMMI to automatically connect to Twitch chat once launched, otherwise you will have to press Connect Twitch Chat button every time.Copy URL- if you would rather copy the URL instead of opening it in your default browser to link your account, you can use this option insteadEdit Scopes- allows you to edit scopes, i.e. what information SAMMI can access on your Twitch account. For example, if you want to be able to listen to poll events, you must check View & Edit Polls scope. If you edit any scopes, you must relink your account (revoke token and link it again) for it to take effect.Done- click Done to save the settings
Link multiple Twitch accounts #
You can link multiple Twitch accounts to SAMMI by following the same steps in Link a single Twitch account section.
This is useful if you want to use a different Twitch account to send Twitch chat messages from. It makes it easier for your viewers to tell the difference between you personally interacting with them and any automated messages you have set up in SAMMI.
Twitch Connections menu. You can freely switch to a different account your messages will be sent from.
Listen to Twitch events from your alternate account(s)
SAMMI will automatically listen to all selected events and chat (if Join Channel is checked) from all your Twitch accounts.
Remember to specify channel name when using Twitch: Chat message command
If you’ve linked more than more Twitch account to SAMMI, you must specify the channel name in your Twitch: Send Message command. Otherwise the message will be sent to your primary SAMMI account’s channel (the one with Join chat under this name selected). NOTE: The channel name must be in all lowercase. Otherwise the message will not appear in chat until user refreshes their chat.
Listen to Twitch Events #
Once you link your account(s), SAMMI automatically connects to Twitch PubSub and Twitch Chat IRC (if you pressed Connect Twitch Chat button) to listen to all selected Twitch events and Twitch chat.
Learn more about all Twitch event triggers in our Triggers-Twitch section.
Send Twitch chat messages #
SAMMI can natively send Twitch chat messages, whispers and moderation commands (if the linked account has the permissions) to any Twitch chat channel by using Twitch: Send Message command.
See a list of all possible Twitch chat mod commands.
Other Twitch Commands #
Navigate to our Commands-Twitch section to see all possible Twitch commands.